サンプルページのため[目次]は選択できません
4-3.罫線を引く
Excel学習システム
4-2.セルに色を付ける(サンプルページ)
このページは教材紹介用のサンプルです。ページ内のムービーは再生できますが、他ページに進むボタンは無効となっています。
こちらのExcel教材を利用できる講座の詳細については、オンライン型CADスクール「e-Groove(イー・グルーブ)」のサイトでご確認ください。
Excelでは、誰が見てもわかりやすい表を作ることが大切です。
セルの背景や文字に色を付けることで、見出しや項目がより分かりやすい表を作ることができます。
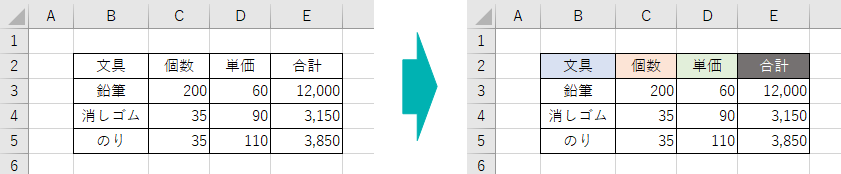
セルの背景や文字に色を付ける
セルの背景に色を付ける
セルの背景色は自由に変更できます。
セルの色を分け、他のセルと変化を付けることにより、より見やすい表が出来上がります。
- 背景色を付けたいセルを選択する。
- 「ホーム」タブにある「塗りつぶしの色」ボタンから、任意の色を選択する。
文字に色を付ける
セル内の文字の色も自由に変更ができます。
文字の色を分け、他の文字と変化を付けることにより、より見やすい表が出来上がります。
- 文字に色を付けたいセルを選択する。
- 「ホーム」タブにある「フォントの色」ボタンから、任意の色を選択する。
一覧にない色を指定する
一覧の中に、セルの背景色や文字に付けたい色がない場合は「その他の色」から選ぶこともできます。
また、「ユーザー設定」タブでは細かい色の設定もできますので、自由に色を「f4」選択することができます。
「標準」タブで色を指定
- 色を付けたいセルを選択する。
- 「ホーム」タブにある「塗りつぶしの色」ボタンから、「その他の色」を選択する。
- 「標準」タブから任意の色を選択し、OKボタンで確定する。
「ユーザー設定」タブで色を指定
- 色を付けたいセルを選択する。
- 「ホーム」タブにある「塗りつぶしの色」ボタンから、「その他の色」を選択する。
- 「ユーザー設定」タブから、任意の色を選択。
- カラー調節バーで色味を調節し、OKボタンで確定する。
テーマを指定して色を変える
シートにデザイン性を持たせたい時などの補助となるように、Excel内にはいくつかのテーマが用意されています。テーマごとに異なったカラーやフォントが設定されていますので、目的に合ったテーマを選択しましょう。テーマを変更すると「ホーム」タブにある「塗りつぶしの色」内のカラーも変更されます。
※Excelの初期設定のテーマは「Office」が選択されています。
- 「ページレイアウト」タブをクリック。
- 「テーマ」ボタンから、任意でテーマを選択する。
セルの背景に網かけを付ける
セルの塗りつぶしでは、ベタ塗りだけではなく、セルに網を掛けたような装飾もできます。
- 網かけを付けたいセルを選択する。
- 「ホーム」タブにある「配置の設定」をクリック。
- セルの書式設定の「塗りつぶし」タブをクリック。
- 「パターンの色」と「パターンの種類」を任意でそれぞれ選択し、OKボタンで確定する。
2-6 新規に図面を作成する
Created by sample